今天又要短暫進入比較乏味的說明部分,不過為了好好學習3ds Max,就算在無聊也要把文章打完!2D圖形顧名思義就是不具有厚度的圖形,根據沒有厚度這個特點,在建立時,只需要一個視圖即可,因此在建立2D圖形時,通常會將某一個視圖最大化顯示,方便編輯。
1.2D線條建立
1-1基本步驟
在指令面板的新建選項中,按 切換到圖形面板,如圖13-1。
切換到圖形面板,如圖13-1。
在圖形面板中選擇對象名稱,在視圖中即可建立;不同的物體建立方法不同,如在視圖中按右鍵並拖動滑鼠,透過兩個對角點生成矩形;圓環需要按右鍵並拖移多次才能完成。
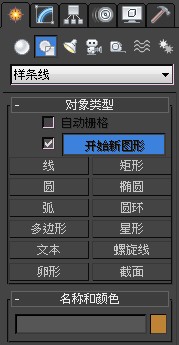
圖13-1
1-2線
線物件在建立時相對特殊一些,按"線"後,在”建立方法”選項中設定拖動的類型,按住【Shift】時,限制水平或垂直方向,按右鍵結束線條繪製,如圖13-2。
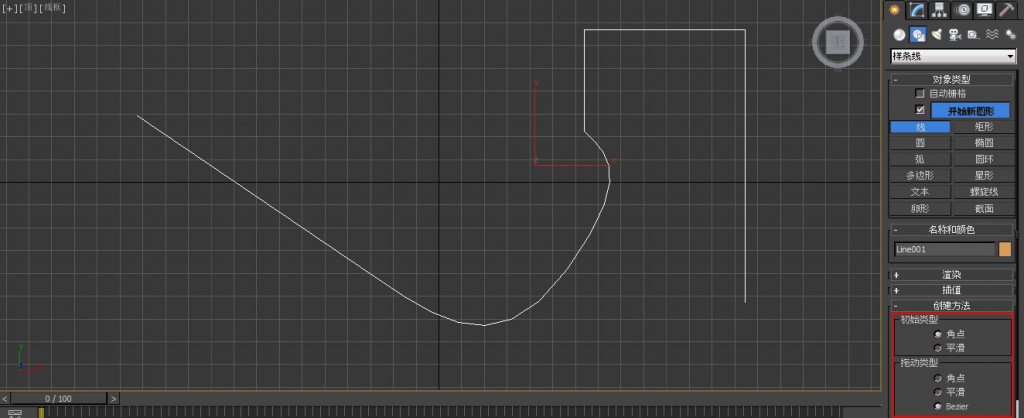
圖13-2
2.2D物件參數
2D線條建立完成後,需要轉換到修改選項,查看2D物件對應的參數選項,如圖13-3。

圖13-3
2-1渲染
一般情況下,按【Shift+Q】執行渲染操作後,2D線條不可見。若要2D圖形在渲染時可見,需要自行調整設定。
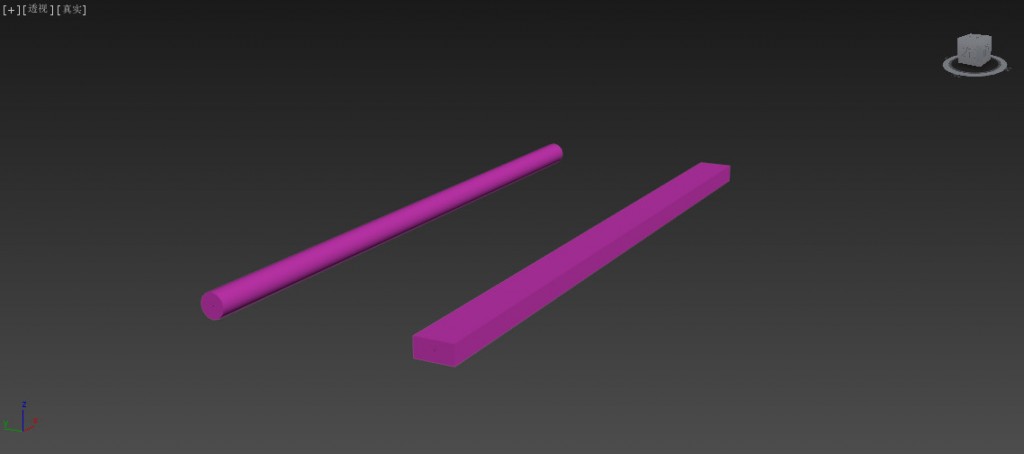
圖13-4
2-2插值
插值其實是一個數學運算,如在1、3、5、7等數字中間置入一個數,讓該序列看起來更加平滑一些,需要插入的數字肯定就是2、4、6、8。在3ds Max中,透過插值可以將2D線條拐腳部分處理得更加平順。
今天內容比較少一點,也怕大家看得無聊,所以就不一次打太多了,不過明天一樣是編輯線條呦!各位明天見~![]()
P.S 以上內容取自於<3ds Max 2016 從入門到精通>

 iThome鐵人賽
iThome鐵人賽
 看影片追技術
看更多
看影片追技術
看更多